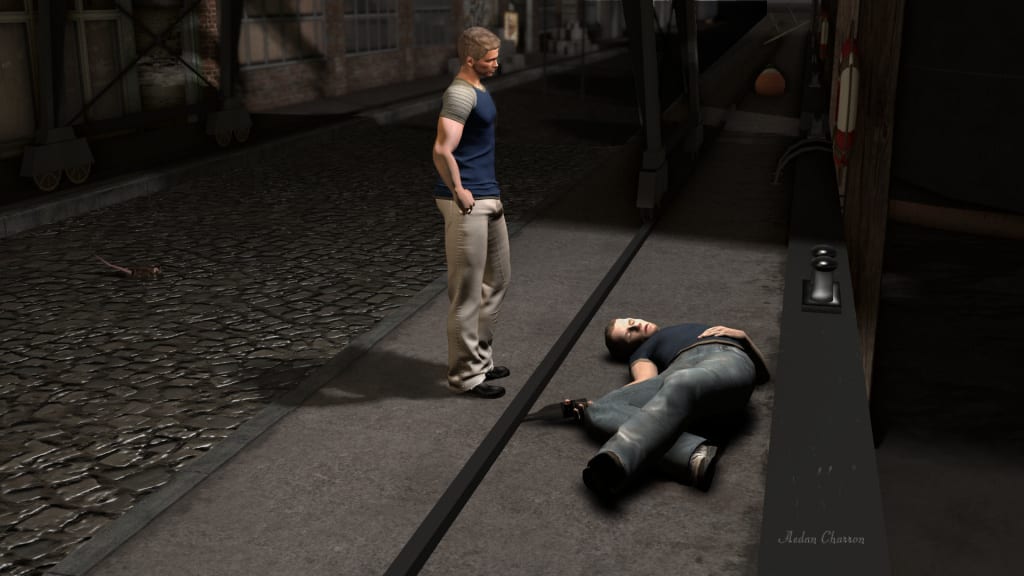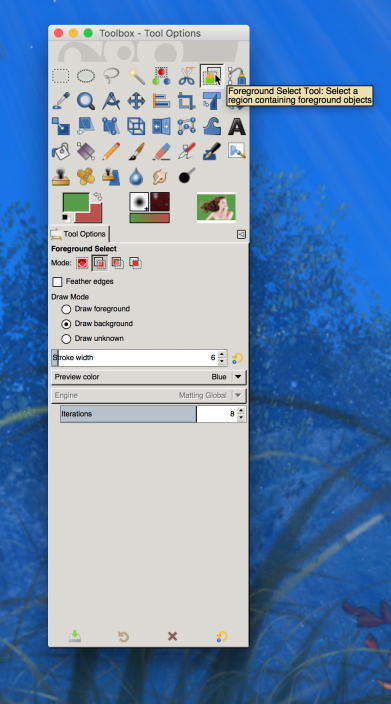- After struggling with the new foreground select tool to clean this image up to my liking, I finally gave up and just used the lasso tool to take the pieces I needed to make adjustments too. I’m mostly happy but will spend more time tweaking the LUMIPro next time.
Adjustments made were to calm down the skin tone of my arm and his face, tweaked my shadow a bit to blur the edges and make it a similar tone to the drunk’s (who’s shadows are not coming entirely from the light). I also added a bit of shadow in the street for my head and the rat.
Finally, the background in the distance was blurred just a bit in addition to adding a gradient to make it darker in the distance.
You can read a bit more about my struggle here with the two previous posts:
Location: Rottendam
My Outfit:
- Shirt: Amico Shirt by Nero ( Men Only )
- Pants: Joshua by Salt & Pepper ( The Birdcage )
His Outfit:
- He refused to answer and stunk too much to check the tags!